Microsoft Excel est un outil puissant qui a été lancé en 1985 et est devenu le programme informatique le plus important pour les entreprises dans le monde entier. Il est devenu également une partie essentielle de la plupart des organisations commerciales, que ce soit pour l’analyse des données, la gestion du budget de la société, l’organisation des listes de vente des clients ou la préparation des factures et devis, etc.
MS Excel offre une interface simple qui permet à l’utilisateur d’organiser tout type d’information dont il a besoin. L’un des principaux avantages du tableur MS Excel est sa flexibilité . Cette caractéristique permet à l’utilisateur de définir facilement la structure des informations qu’il doit gérer.
Ce tableur est très facile à utiliser et même un utilisateur novice peut s’en servir mais pour les tâches spécialisées, l’utilisateur doit suivre une formation et acquérir une expérience pratique pour mieux l’utiliser.
Dans ce tutoriel nous allons expliquer comment convertir les chiffres en lettres sous excel 2007, 2010, 2013 et 2016 (avec des captures d’écran et des instructions étape par étape).
Sommaire
Les principales utilisations du convertisseur de chiffre en toutes lettres
Remplir un chèque :
La rédaction d’un chèque est la situation la plus courante dans laquelle vous devez inscrire un montant à l’aide de mots .Cela permet d’éviter la confusion et la fraude puisque les chiffres peuvent facilement être modifiés ou mal interprétés, mais un montant écrit en lettres est beaucoup plus difficile à falsifier.
Vous pouvez utiliser l’application Convertisseur Chiffres en Lettres disponible sur Google Play. C’est une application gratuite qui permet de convertir n’importe quel nombre, chiffre ou montant en toutes lettres d’une manière simple et sans fautes d’orthographe.
Nous vous conseillons d’installer cette application très utile et pratique.
Dans l’écritures des factures et des devis :
Lors de création d’une nouvelle facture ou un devis pour votre client , il est nécessaire d’ajouter le montant en toute lettre en bas de document.
Si vous avez besoin d’un modèle de facture, vous pouvez télécharger notre modèle gratuit de facture excel et l’utilisez pour créer des documents professionnels.
Comment convertir les chiffres en lettres sous excel ?
La conversion de chiffres en lettres dans Excel est une fonction très efficace pour créer des factures bien établies et correctes, des bons de commande, des devis et surtout pour remplir les chèque.
Cependant, le problème est qu’à part les dates et les mois que vous pouvez facilement convertir, aucune fonction n’est ajoutée dans Excel pour effectuer cette tâche.
Grâce à la macro « convertir des chiffres en lettres sous Excel », que vous pouvez la télécharger en bas de l’article, vous pouvez maintenant convertir des chiffres ou des montants en lettres sous Excel en quelques clics comme 80 en lettre ou 20 en lettre ou n’importe quel chiffre si vous suivez les 3 étapes ci-dessous : (Remarque : nous avons utilisé MS Excel 2016 pour ce tutoriel mais il est applicable aussi pour MS Excel 2007, 2010 et 2013)
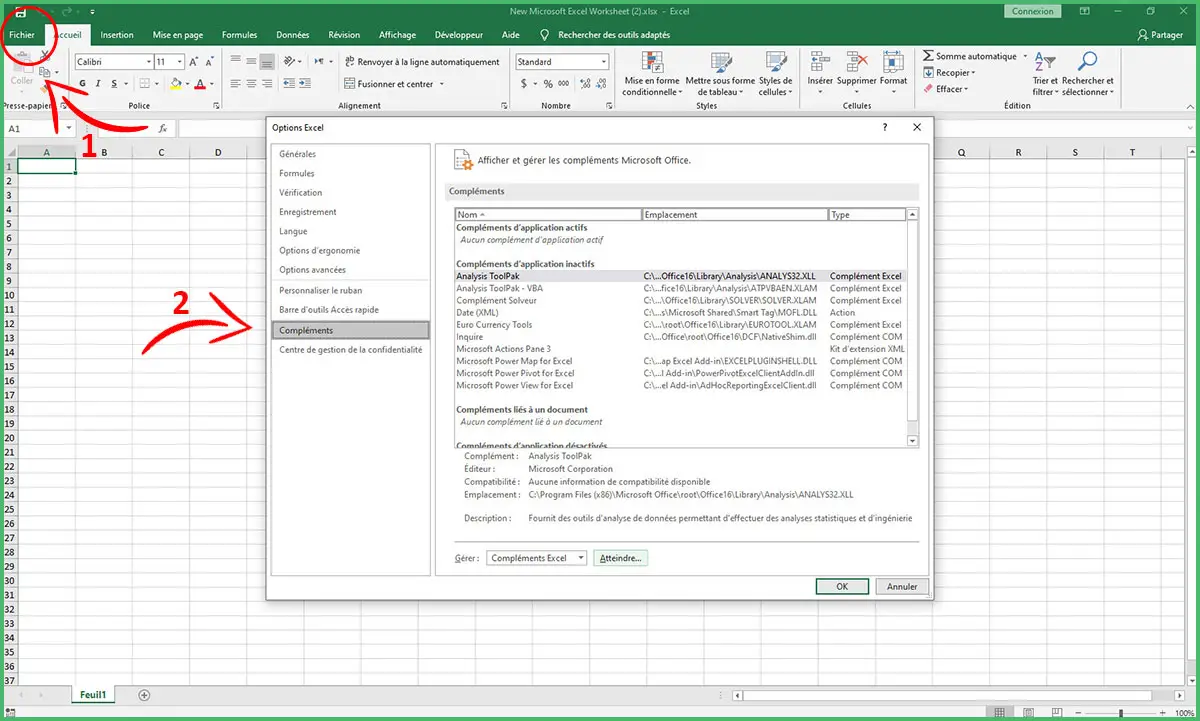
- Cliquez sur le menu “Fichier” puis sur “Options”
- Choisissez l’onglet “Compléments” puis cliquez sur le bouton en bas de la fenêtre “Atteindre”
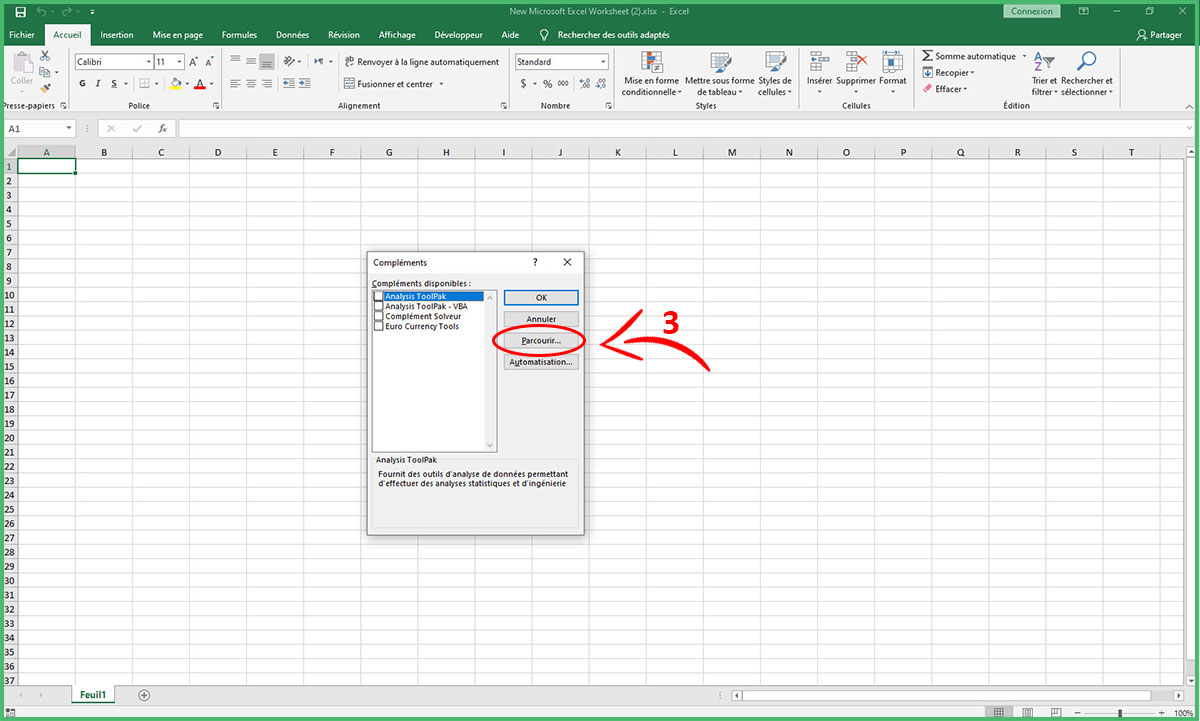
- Dans la petite fenêtre “Compléments” cliquez sur “Parcourir” et sélectionner le fichier source du macro (Format du fichier .xla) que vous pouvez la trouver en bas de l’article pour la télécharger. (Remarque : Mettez le fichier dans emplacement fixe et ne le déplacez pas une fois que le macro a été ajouté à MS Excel , sinon elle ne sera pas fonctionnel si vous le déplacez dans un autre emplacement).
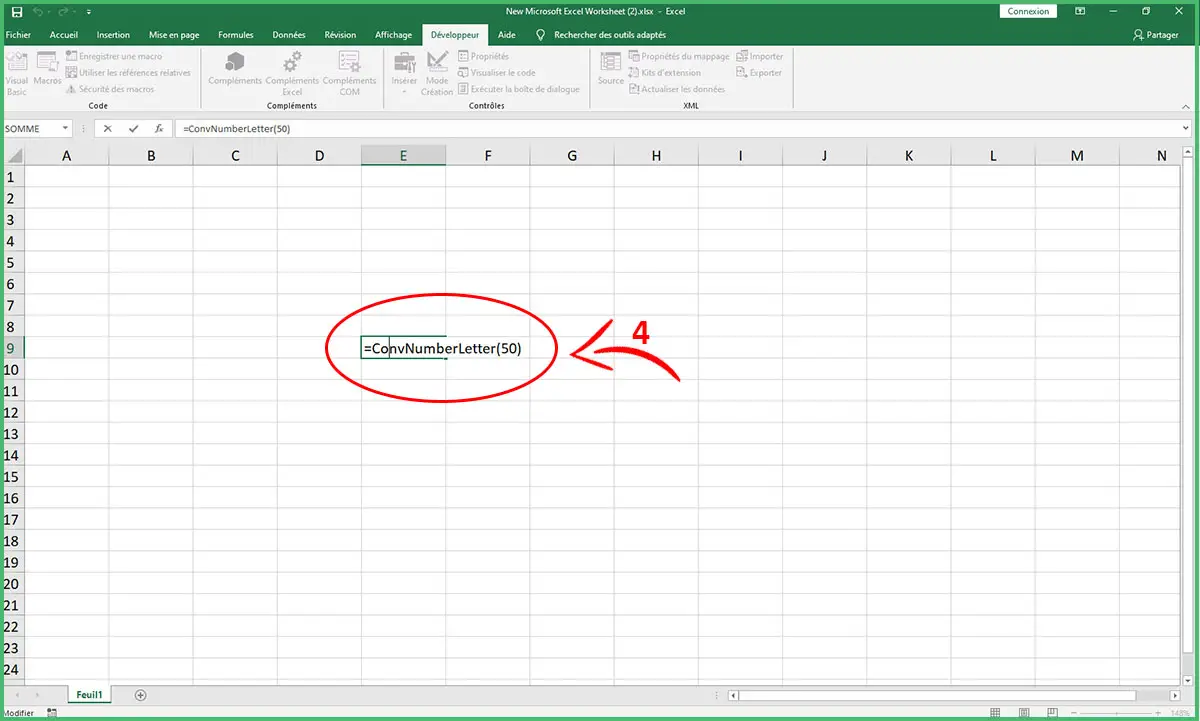
- Voilà c’est fini, tout est prêt pour convertir vos chiffres en toutes lettres et ce dessous deux exemples d’utilisation sous excel :
- “=Chiffreenlettre(50)”
- “=Chiffreenlettre(B4)” , avec B4 est référence à une autre cellule.
Comment utiliser la macro de conversion de nombres en lettres sous MS Excel 2016 ?
Vous pouvez maintenant utiliser la fonction « Chiffreenlettre » dans vos documents Excel. Plusieurs méthodes possibles :
- Méthode 1, Convertir un chiffre en lettre : Saisissez « =Chiffreenlettre(A2) dans la cellule où vous devez obtenir le nombre écrit en lettres. Ici A2 est l’adresse de la cellule avec le nombre. Vous allez avoir comme résultat le nombre converti en toute lettres.
- Méthode 2, Convertir tout une plage de chiffres, et pas seulement une cellule : Placez le curseur de votre souris dans le coin inférieur droit de la cellule contenant la formule jusqu’à ce qu’elle se transforme en une petite croix noire. Puis Cliquez sur le bouton gauche de la souris et faites-le glisser dans la colonne pour remplir la formule. Relâchez le bouton pour voir les résultats.
- Méthode 3, Convertir un montant en euros en lettres : il suffit de spécifier un deuxième argument à la fonction pour effectuer cette opération. Ensuite, entrez « =Chiffreenlettre(A2,1) dans la cellule où vous devez obtenir le montant écrit en lettres. Ici, A2 est l’adresse de la cellule contenant le montant. Le résultat sera le montant en euros converti en texte.
- Méthode 4, Convertir un montant en dollars en lettres : même cas que la précédente sauf qu’il faut mettre « 2 » dans le deuxième argument de la fonction comme par exemple « =Chiffreenlettre(A2,2)
- =Chiffreenlettre(15), Resultat : Quinze
- =Chiffreenlettre(500,1), Resultat : Cinq cents euros
- =Chiffreenlettre(30.250,2), Resultat : Trente dollar et deux cent cinquante cents
Rappel : dans ce tutoriel, nous avons utilisé Ms Excel 2016, mais vous pouvez également ajouter cette fonction et convertir des chiffres en lettres dans Excel 2007, 2010 ou 2013 avec la même approche.
Merci de laisser un commentaire et de vous abonner à notre chaîne sur youtube si notre travail vous plait !

 Chiffre en lettre
Chiffre en lettre



Bonjour,
toujours le problème de la langue (anglais), je cherche en français.
bien à vous.
Bonjour,
En effet Microsoft fournit cette macro pour convertir en anglais. Mais remplacer les libellés anglais par du français donne un résultat très mauvais.
Exemple 123 donne un cent vingt-trois.
1234 donne un mille deux cent trente quatre.
Une bonne macro existe pour Calx (open office). Mais pour excel ??
Si vous avez une piste,
Merci
Bonjour,
Je serai ravi d’utiliser cet outil de travail fort intéressant.
Cordialement
merci
merci
Merci